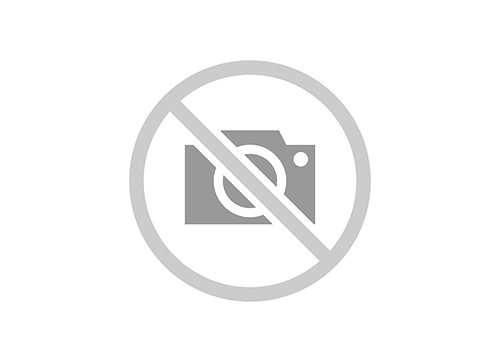Программы для открытия файлов с расширением .SIG из Госуслуг и Росреестра. Онлайн-сервис для просмотра XML и SIG. Программы для Windows и MacOS. При устройстве на работу, для которой по закону не допускаются люди, привлекающиеся к уголовной ответственности, работодатель вправе запросить справку о
Содержание
- Как заказать справку о несудимости на Госуслугах, Пошаговая инструкция
- XML и SIG: чем открыть Росреестр?
- Как открыть файл в формате sig и распечатать его
- Сроки изготовления справки
- Открытие SIG-файлов Росреестра
- Что это такое и зачем его открывать
- SIG на MacOS: Eudora и Mozilla Thunderbird
- Как выглядит документ
- Чем открыть расширение sig онлайн?
- Как открыть файл справки sig с Госуслуг?
- SIG на Windows: блокнот, Outlook, Crypto Pro
- Открываем документ
- Если устанавливать новую программу не хочется
- Просмотр онлайн на сайте Росреестра
- Вопросы и ответы
Как заказать справку о несудимости на Госуслугах, Пошаговая инструкция
- Для начала следует пройти регистрацию на портале Госуслуги или осуществить вход в личный аккаунт, используя учетную запись, если Вы зарегистрировались ранее. При регистрации вы должны ввести свои настоящие ФИО, паспортные данные, СНИЛС и ИНН. Указывайте адрес действующей электронной почты — на него будут приходить уведомления.
- Далее ищем нужное нам ведомство в разделе «Услуги». В строке поиска вводим «МВД», переходим в раздел ведомства и из перечисленных ниже услуг выбираем «Справка об отсутствии судимости». Или же просто переходим по ссылке на сайт Госуслуги.ру.
- Затем выбираем способ получения документа. По умолчанию выделена «Электронная услуга», но если Вы планируете лично посетить ведомство, то нужно поставить галочку в пункте “Личное посещение ведомства” и выбрать нужное из списка. Для получения электронной услуги, нажимаем на соответствующую кнопку «Получить услугу» и затем переходим непосредственно к заполнению самой заявки.
- Здесь вводим сведения о заявителе. Паспортные данные заполняются автоматически на основании тех данных, которые вы заполнили при регистрации. Если есть необходимость внести изменения, например, вы заказываете справку для другого человека, то исправьте заполненные автоматически данные на нужные. Дальше стоит уделить внимание указанному адресу заявителя. Если адреса проживания и регистрации совпадают, то подтвердите это, поставив галочку. Если же нет, то укажите полностью оба адреса.
- Далее Вам понадобиться загрузить электронный образец паспорта. При этом необязательно делать скан, будет достаточно четкой фотографии, сделанной на телефон. Затем выбираем способ получения ответа из предложенных вариантов. В электронном виде справка поступит в Ваш личный кабинет на портала Госуслуг. Подпись у такого документа электронная, но тем не менее, она будет являться абсолютно действительной.
- В завершении нажимаем «Подать заявление».
На этом заполнение заявления на Госуслугах закончено, остается подождать несколько минут и дождаться уведомления о приеме заявления.
При необходимости подачу заявления всегда можно отменить в своем личном кабинете, нажав на соответствующую ссылку в правой части экрана.
XML и SIG: чем открыть Росреестр?
- Сейчас мы с вами попробуем прочитать XML-файл Росреестра в нормальном формате. Для начала вам следует убедиться, что вы владеете двумя документами: собственно, сам файл XML и его цифровая подпись формата SIG. Без последнего вы не сможете посмотреть необходимую вам информацию. Только убедившись в целости и сохранности этих двух файлов, переходим к следующему пункту.
- Теперь переходим на сайт Росреестра по ссылке на страницу проверки электронного документа.
- В этом окне вы увидите два поля для вставки документов: одно для файла XML, а другое для цифровой подписи. Перетащите файлы с компьютера левой кнопкой мыши в соответствующие поля или воспользуйтесь кнопкой «Выбрать файл» напротив каждого пункта. Вставка документов в Росреестре
- После загрузки документов нажмите на синюю кнопку «Проверить».
- Когда страница обновится, вы увидите, что возле поля «Электронный документ», куда вы загружали файл XML, появилась синяя ссылка «Показать в человекочитаемом формате». Довольно странное название для федеральной службы, но суть не в этом. Вам нужно нажать на эту ссылку.
- В новом окне вы увидите нормальный документ, который можно распечатать или сохранить при желании. У вас получилось открыть выписку из Росреестра XML! На этом работа с файлами закончена.
Как открыть файл в формате sig и распечатать его
После поступления сообщения о готовности справки, ее можно будет открыть и скачать прямо из личного кабинета сайта Госуслуги. Она имеет формат PDF, а электронная подпись прикреплена в формате SIG. Чтобы открыть и распечатать файл этого формата следует воспользоваться сторонними программами или же онлайн-сервисом Росреестр.
Заходим на официальный сайт Росреестра, выбираем вкладку «Сервисы», а затем пункт «Проверка документа», загружаем скачанный ранее файл формата SIG. Нажимаем «Проверка», кликаем на ссылку «Показать в человекочитаемом формате». Информацию из таблицы можно также распечатать.
Сроки изготовления справки
Справка делается в течение одного месяца. В некоторых случаях ждать придется всего лишь несколько дней после подачи заявления. В Ваш личный кабинет на портале Госуслуг поступит сообщение о том, что документ сделан и готов к выдаче. Справка об отсутствии судимости в электронном виде будет заверена электронной подписью.
Если первоначально Вы выбирали способ получение справки при личном посещении ведомства, то уведомление о готовности документа также поступит в Ваш личный кабинет и Вам будет назначена встреча.

Открытие SIG-файлов Росреестра
Мы уже рассматривали процесс открытия стандартных SIG-файлов в одной из статей на нашем сайте. В последующей инструкции речь пойдет исключительно о методах открытия файлов Росреестра.
Читайте также: Открытие файлов в формате SIG
Способ 1: Блокнот
Наиболее простым, хотя и недостаточно действенным способом, является использование стандартного Блокнота ОС Windows. Также можно воспользоваться и другими текстовыми редакторами.
- На клавиатуре нажмите сочетание клавиш «Win+R», вставьте в текстовое поле представленный нами запрос и нажмите кнопку «ОК». notepad
- С помощью верхней панели управления перейдите к разделу «Файл» и выберите пункт «Открыть».
- Перейдите к месту расположения файла SIG Росреестра, выделите его и щелкните по кнопке «Открыть». Чтобы сделать файлы видимыми, в строке «Имя файла» надо изменить значение «Текстовые документы» на «Все файлы».
- Теперь документ будет открыт, но в большинстве случаев информация находится в нечитабельном виде.
Этот метод позволяет не только открывать файлы, но и редактировать содержимое. Однако после этого документ не будет распознаваться специальными программами.
Способ 2: Онлайн-сервис
Изучить содержимое SIG-документа Росреестра вы можете с помощью специального онлайн-сервиса. Чтобы использовать сервис вам потребуется не только SIG-файл, но и документ с расширением XML.
Перейти к сервису проверки
- Откройте страницу сервиса по представленной нами ссылке.
- В строке «Электронный документ» укажите файл с расширением XML на вашем компьютере.
- Те же действия повторите в блоке «Цифровая подпись», выбрав документ в форме SIG.
- Воспользуйтесь кнопкой «Проверить», чтобы запустить средство диагностики. После успешного завершения проверки вы получите соответствующее уведомление.
- Теперь кликните по ссылке «Показать в человекочитаемом формате» в рамках блока «Электронный документ».
- Информацию из открывшейся таблицы вы сможете распечатать или сохранить на компьютер. Менять как-либо представленные данные невозможно.
В случае если при работе с данным онлайн-сервисом у вас возникают трудности, обратитесь за помощью в техподдержку ресурса.
Способ 3: КриптоАРМ
Данное ПО является основным средством открытия и создания файлов SIG. При этом для просмотра файлов Росреестра вам потребуется приобрести специальную лицензию в магазине на официальном сайте. В целом процесс использования программы практически идентичен для любых файлов SIG.
Перейти к официальному сайту КриптоАРМ
Подготовка
- На странице скачивания ПО КриптоАРМ найдите блок «Дистрибутивы» и выберите наиболее приемлемый для вас вариант. Последняя актуальная версия позволяет использовать весь функционал программы бесплатно в течение 14 дней.
- Откройте загруженный файл и выполните установку. Если вы незнакомы с данной программой, лучше всего устанавливать ее в автоматическом режиме.
- Проверьте правильность установки путем запуска программы. В случае необходимости ее также следует настроить перед последующей работой.
Открытие
- На компьютере перейдите в папку c нужным вам SIG-файлом.
- Откройте его с помощью двойного нажатия левой кнопки мыши или контекстного меню.
- В процессе обработки не нужно ничего менять.
- Для повышения уровня безопасности вы можете указать каталог, куда будут временно помещены файлы электронной подписи.
- Если вы все сделали правильно, откроется окно «Управление подписанными данными».
- В блоке «Дерево подписей» дважды кликните по нужной вам строке, чтобы открыть окно с более полной информацией.
При использовании данного софта вы можете только просматривать файлы.
Что это такое и зачем его открывать
Signature File (сокращенно SIG) — этой файл, имеющий небольшое количество текста. Его уникальная возможность — автоматически прикрепляться к концу электронных сообщений. Данный файл нужен тому, кто часто отправляет информацию по электронке, чтобы каждый раз в конце не вписывать свои контакты или другую полезную информацию. Чаще всего его используют юридические лица или другие.
Конечно, в этот файл вы можете поместить любую информацию, которую хотите сообщить своим адресатам. В наше время данный тип файла обладает высокой популярностью, так как электронная подпись — это ничто иное, как показатель вашей вежливости и солидности.
SIG на MacOS: Eudora и Mozilla Thunderbird
Интернет советует использовать e-mail клиент QUALCOMM Eudora для MacOS. Последняя версия программы числится как Eudora 8, оптимизированная для Mac OS X 10.4 и выше.
При попытке перейти на сайт разработчика переходит редирект на сайт Музея Истории Компьютеров. Кому действительно сильно нужно, в статье The Eudora™ Email Client Source Code можно найти исходный код e-mail клиента и попытаться его установить.
Категорически не рекомендуется пытаться загрузить клиент с десятков сайтов, появляющихся в выдаче Google по запросу названия программы — ни одного надежного источника для загрузки конкретного софта там найти не удалось.
- Mozilla Thunderbird — первая бесплатная и все еще поддерживаемая программа, подходящая для работы с sig-файлами. Это бесплатный, удобный и функциональный e-mail клиент, открывающий письма с ЭЦП. Mozilla Thunderbird — кросс-платформенная программа, корректно работающая практически на любых устройствах, в том числе и MacOS различных версий.
Помимо указанных методов, на сайте Росреестра доступен просмотр документов в режиме онлайн. На встроенном в Mac браузере Safari он работает неплохо. При желании — можно использовать любой другой браузер (Chrome, Yandex, Opera, Mozilla).

Как выглядит документ
Справка формата А4.В верхней левой части документа содержится информация об органе, выдавшем справку: наименование, адрес, номера телефонов. Здесь же дата выдачи и номер.
В середине документа — сведения о заявителе: ФИО, адрес, контактные данные.
А внизу — электронная подпись сотрудника, выдавшего справку.
Чем открыть расширение sig онлайн?
Для определения подлинности цифровой подписи можно перейти на сайт росреестра . В разделе «Сервисы» находим функцию «Проверка электронного документа», загружаем необходимый документ и сразу же получаем ответ о его подлинности.
Если будут вопросы, оставляйте их в комментариях!
Чем открываются документы от РосреестраДорогие друзья, сегодня мы с вами попробуем посмотреть XML-файл Росреестра в нормальном виде для дальнейшей работы с ним. Чтобы проделать операции из следующего блока вам потребуется наличие доступа в интернет, так как мы будем пользоваться онлайн-сервисами. Поэтому заранее позаботьтесь об этом вопросе. Для начала вкратце мы расскажем о том, что из себя представляют файлы, возможно, неизвестного вам расширения.
- XML-документ представляет собой структурированную базу данных, включающую в себя некоторую информацию, далее доступную пользователю.
- Файл с расширением SIG является документом цифровой подписи для установления подлинности предыдущего. Поэтому без него работать мы не сможем.
Но что нам даст следующая инструкция? Ведь XML можно открыть в простом блокноте и вполне спокойно найти там нужную информацию. Но что если вам нужно открыть выписку из Росреестра XML и распечатать её? Тогда вам и понадобится следующий способ запуска документов из федеральной службы. В противном случае вы просто останетесь наедине с кучей кодов и баз данных. Но не стоит пугаться, всё не так страшно: следующие действия очень лёгкие, поэтому вы добьётесь своей цели всего в несколько кликов.
Как открыть файл справки sig с Госуслуг?
Открывать его не нужно, а следует пересылать электронным путем (e-mail) по месту требования вместе с самим файлом справки. SIG – это расширение файла, которое используется в документах цифровой подписи. Сам по себе файл значения не имеет – он прикладывается в качестве подтверждения подлинности электронного документа, справки.
Касательно электронной справки о несудимости, полученной на Госуслугах, то юридической силой обладает только наличие двух файлов одновременно: файла самой справки в PDF-формате и файла цифровой подписи с расширением
Распечатанная с PDF-файла справка о несудимости не будет иметь юридическую силу — только электронные файлы справки и цифровой подписи, отправленные электронным путем.
Если вам нужен бумажный вариант справки, то в 9 шаге приведенной выше инструкции, необходимо выбрать варианты «Лично…». Если вы уже подали заявку, но указали вариант «Только в личный кабинет портала Госуслуг», то подайте заявление заново, изменив соответствующий шаг.
SIG на Windows: блокнот, Outlook, Crypto Pro
Самый простой способ открыть текстовый документ с подписью — воспользоваться стандартным блокнотом (Notepad). Способ не подходит для документов в форматах изображения. Помимо этого, не все текстовые документы открываются корректно.
- Notepad — стандартный Блокнот, который есть на каждом компьютере с Windows. Открыть программу можно через Пуск -> Стандартные -> Блокнот, либо просто нажав на файле ПКМ -> Открыть с помощью… и выбрав там блокнот. В программе нужно нажать в меню Файл -> Открыть… и выбрать на компьютере нужный документ. Доступно как редактирование, так и сохранение текста.
- Microsoft Outlook и Microsoft Outlook Express — Обычно программа уже есть на Windows, если устанавливался полный пакет офисных приложений. Если нет — Outlook можно установить отдельно, загрузив с сайта бесплатную trial-версию приложения. Есть мобильная версия для iOS и Android.
- CryptoPro — специализированный софт для работы с ЭЦП от крупной российской компании. Множество программ, скриптов и библиотек от КриптоПро доступно для бесплатной загрузки () или покупки. Для загрузки файлов может потребоваться регистрация на официальном сайте.
- КриптоАРМ — специализированный софт для работы с ЭЦП, тоже от российской компании (). Для тех, кто работает с подписями и расширением SIG на постоянной основе, рекомендуется приобрести лицензию КриптоАРМ. У программы есть несколько десятков типов лицензий, в зависимости от способа использования и версии программы. Для разового открытия документов в формате .sig можно загрузить бесплатную 14-дневную ознакомительную версию.
Если документ с расширением SIG появился в результате подписи электронного письма, открывать его лучше в Outlook. Если нужен просто просмотр содержания документа — достаточно возможностей стандартного блокнота. Для серьезной работы с ЭЦП нужно выбирать между КриптоПРО и КриптоАРМ — есть бесплатный тестовый период, чтобы определиться.
Открываем документ

Для начала нужно попробовать открыть файл двойным щелчком, возможно, система сама найдет необходимую программу для открытия, если этого не происходит, то рассмотрим 3 самых основных и не очень сложных варианта.
Воспользуемся Блокнотом
- Нажимаем «Пуск» и открываем Блокнот во вкладке «Стандартные». Открываем меню «Пуск», затем щелкаем по программе «Блокнот»
- Далее в этом окне сверху нажимаем «Файл» (первый слева) и второй пункт «Открыть». Переходим во вкладку «Файл», щелкаем по пункту «Открыть»
- Заходим в ту папку, где сохранен файл типа sig, выделяем его и нажимаем «Открыть». Щелкаем по файлу, выделив его, нажимаем «Открыть»
- Теперь вносим необходимые изменения и сохраняем наш документ.
На заметку! Вы можете просто щелкнуть правой кнопкой по документу и перейти в «Открыть с помощью» и далее в этом списке найти Блокнот. Результат будет тот же.
Правым кликом мышки щелкаем по файлу, наводим курсор на пункт «Открыть с помощью», выбираем программу БлокнотОткрываем через приложения
Итак, есть несколько программ, позволяющих открывать (и редактировать) данный формат:
- Microsoft Outlook (еще есть Express) — это программа должна была установиться вместе с офисными приложениями, если вы устанавливали полный пакет. Если такого не нашли, то ее можно скачать и установить отдельно.
- Crypto Pro — вспомогательная программа, аналогично можно скачать в интернете.
- QUALCOMM Eudora — это программ используется для Mac OC.
Важно! Лучше всего для редактирования использовать программу Outlook, но тут требуется регистрация, в отличие от Блокнота.
Скачать MS Outlook можно по ссылке —
Чтобы воспользоваться любой из этих программ:
- Нажимаем правой кнопкой по файлу. И выбираем пункт «Открыть с помощью». Кликаем правой кнопкой мышки по файлу и наводим курсор на пункт «Открыть с помощью»
- Ищем в списке необходимую программу и открываем. Выбираем программу и щелкаем по ней
- Вносим изменения, сохраняем файл. Редактируем файл и сохраняем, нажав на вкладку «Файл», далее «Сохранить как»
Читайте интересную и полезную информацию с подробной инструкцией в нашей новой статье — «Автоответ в outlook».
Используем интернет-ресурсы
Для открытия можно воспользоваться сайтом «Росреестр». Но отредактировать документ не получится, вы сможете только прочесть.
- Переходим по ссылке , прокручиваем его до конца и снизу видим «Электронные услуги и сервисы». На официальном сайте «Росреестр» находим и щелкаем по ссылке «Электронные услуги и сервисы»
- Теперь справа в меню открываем «Сервисы». Открываем вкладку «Сервисы» в правой части меню
- И заходим в раздел «Проверка электронного документа». Щелкаем по разделу «Проверка электронного документа»
- В открывшемся окошке есть две кнопки для загрузки файла (они для разных форматов), нам нужна вторая. Нажимаем и выбираем на компьютере необходимый файл. В нижней части окна выбираем параметр «Цифровая подпись (sig-файл)», щелкаем по кнопке «Выберите файл»
- Далее кликаем «Проверить». Щелкаем по кнопке «Проверить»
- Как только страница обновилась, возле «Электронный документ» вы сможете увидеть кнопку синего цвета «Показать в человекочитаемом формате». Необходимо произвести щелчок для открытия файла. Кликаем по ссылке синего цвета «Показать в человекочитаемом формате»
- После данных действий откроется окно, в котором вы сможете прочитать ваш документ. Изучаем открывшийся документ, сохраняем или печатаем его, нажав на соответствующие кнопки
Важно! Интернет-соединение должно работать отлично для данного варианта.

Если устанавливать новую программу не хочется
На помощь приходит старый добрый "Блокнот" - этой программой при желании можно открыть даже картинку (правда, ее текстовая кодировка вряд ли придется кому-то по вкусу), что уж говорить о текстовом файле *.sig.
реклама тут 2Чем открыть бесплатно что угодно? "Блокнотом", конечно! Вот и файлы цифровой подписи через него и открываются, и создаются, и редактируются. В двух последних случаях главное - не забыть при сохранении ввести после имени файла название соответствующего расширения.
Любопытным пользователям, конечно, рекомендуется посмотреть через "Блокнот", что такое файл *.sig, но на деле он не так интересен, как может показаться вначале. Это вспомогательный файл и для получателя письма информации не несет.
Чем открыть файл sig росреестра?Файл формата sig представляет собой документ, который содержит в себе электронную цифровую подпись для подтверждения его подлинности. Он прикрепляется к концу электронного письма или файла. Рассмотрим, чем и как открыть файл sig.
Для просмотра файлов с цифровыми подписями можно воспользоваться обычным блокнотом, почтовым клиентом (например, Microsoft Outlook) или программой для создания цифровых подписей, вроде КриптоАРМ.
Также существует возможность конвертирования файла с цифровой подписью в формат PDF, например, при помощи утилиты PDF24 Creator, для более удобного просмотра.
Просмотр онлайн на сайте Росреестра
На сайте Росреестра есть сервис, позволяющий проверять электронные документы. Есть возможность проверить подпись на двух типах файлов: Цифровая подпись (sig-файлы) и Электронные документы (xml-файлы).
Онлайн проверка документов с ЭЦП выполняется просто:
- Зайти на сайт , пролистать вниз и нажать на ссылку Электронные услуги и сервисы.
- Нажать на ссылку Сервисы в правой части экрана.
- Нажать на первую ссылку Проверка электронного документа.
- Далее нужно нажать кнопку Выберите файл и выбрать на компьютере документ, который требуется открыть. Ввести символы с картинки (капчу).
- После загрузки файла нажать на кнопку Проверить. После перезагрузки страницы — кликнуть на появившуюся ссылку Показать в человекочитаемом формате, чтобы документ отразился на экране.
Есть два способа отображения документа:
- Только xml. Можно загрузить и отобразить только содержимое xml-файла, полученного в Госуслугах или Росреестре. В этом случае документ отобразится, но подпись проверена не будет.
- Xml и sig. Если нужно не только посмотреть на файл, но и проверить подлинность подписи, загружать нужно оба документа в оба поля. В результате должно быть написано, что проверка выполнена успешна, а xml-файл заверен ЭЦП уполномоченного должностного лица. Отдельно будет указано, кто именно подписывал документ.
Документ откроется в новом окне, после чего можно будет не только просмотреть документ, но и сохранить его или отправить на печать.
Если документ не открывается в браузере:
- Для работы с сервисом Росреестра желательно использовать Internet Explorer или Safari. Можно использовать и другие, но придется выставить дополнительные настройки.
- В Google Chrome потребуется Загрузить небезопасный скрипт или выставить в настройках загрузку таких скриптов. Также нужно зайти в Настройки chrome://settings/content и включить загрузку JavaScript.
- В браузере Mozilla Firefox нужно нажать Отключить защиту на этой странице, иначе браузер заблокирует работу скрипта.
- В Google Chrome присутствует возможность сохранить открытый документ в формате PDF. Для этого в настройках Печати браузера нужно сменить принтер на вариант Сохранить как PDF.
Документы могут открываться долго, для онлайн-работы с большими файлами требуется высокая скорость интернет-соединения.
Вопросы и ответы
Источники
Использованные источники информации.
- https://gosuslugid.ru/kak-zakazat-spravku-ob-otsutstvii-sudimosti-cherez-gosuslugi
- http://nastroyvse.ru/programs/review/kak-otkryt-dokument-ot-rosreestra.html
- http://lumpics.ru/how-to-open-sig-file-of-rosreestra-on-your-computer/
- https://pc-consultant.ru/rabota-na-komp-yutere/kak-otkryt-fajl-sig-na-kompjutere/
- http://setupwindows.ru/format/chem-otkryt-sig
- http://wearethepeople.ru/nazvanie-kategorii/kak-otkryt-fajl-sig-gosuslugi/
- https://gosuslugifaq.ru/katalog-uslug/litsenzii-i-spravki/spravka-ob-otsutstvii-sudimosti.html